The base unit is an Acer one AO531h netbook with WWAN modem and the 6 cell extended battery. This is the same unit sold with a data contract at AT&T although this particular unit was a refurb that most likely only had a bad webcam which is why they were returned to AT&T and Acer. So the basic specs are the same except for a few subtractions and additions.
Items Removed:
1. Webcam assembly
2. Keyboard (Which can be replaced if needed)
3. Touchpad and controller (Like the keyboard it's not accessible in normal use)
4. VGA connector (Replaced with an SMA jack)
5. Ethernet connector (Replaced with SMA jack
Items added:
1. Touchscreen Kit
2. Bluetooth transceiver (USB Bluetooth dongle stripped and mounted in the provided mount and hardwired to the Bluetooth Port on the motherboard)
3. Wireless Mouse receiver (Another stripped out USB dongle mounted where the touchpad controller used to be)
4. Antenna Jack (SMA) for GPS antennas
5. Antenna Jack (SMA) for Cellular WWAN modem
6. Memory upgraded to 2 GB
7. Windows 7 OS (Without a keyboard with the hardwired Fn key there was no way to control the backlight in XP even with the Tablet PC extensions so Win7 was my best option and properly set up seems just as fast as XP )
8. Power supply circuit modified to run off 12-13.8 VDC **without** battery installed, no noisy auto adapter needed lowering average power consumption to 10 watts or less
9. Four switches added to the front bezel, Power, Bluetooth, WWAN, WLAN wired in parallel with the existing switches which are all still functional
Outboard items mainly wired into my boat:
1. USB Hub in console
2. Rubber industrial grade USB keyboard in console
3. Serial to USB converter in console for serial NMEA depth output of the Garmin 300C fishfinder
4. GPS antenna(s)
5. Cellular 1900MHz Edge band antenna(s)
6 USB port mount in front of console
7. Tough Tray II and Ram Mount mounting hardware
8. PC Shade hood for better daylight visability of the LCD screen
9. Bluetooth headset for Voice Control
GPS related software:
1. Ozi Explorer v 3.95.5k
2. Map Merge for OziExplorer
3. Depths2Ozi
4. Fugawi Marine ENC v 4.5
5. Dr Depth v4.5
Next up some pictures of the unit in the boat and the boat electrical setup
A project to turn a Netbook into a low priced, high feature touchscreen Chartplotter with Mobile Internet access and customizable maps
Showing posts with label UNDP-1. Show all posts
Showing posts with label UNDP-1. Show all posts
Friday, August 20, 2010
Friday, January 1, 2010
Finishing Touches On GPS Enable
Between storms and Holidays and a slight glitch in my GPS setup (More on that later) I've been a little too busy to post the finishing touches on the GPS enable hack. Although the next step isn't necessary to make the GPS work it does lend a professional touch.
First thing we need to do is go to http://www.teamcti.com/trayit/trayit.htm and download the TrayIt! utility and install it as instructed on the webpage. After you install the utility start it up, click on the Edit button in the Tool Bar and select Options from the drop down list. Set it up so it looks like this:
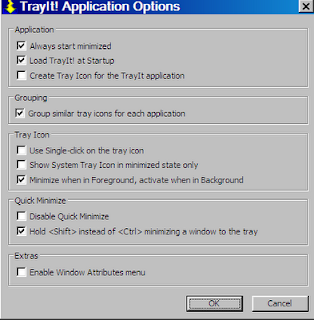 Click to enlarge
Click to enlarge
I mentioned earlier that I found a slight glitch in the system. Although all my main programs and every other program I've tried so far works fine, Microsoft Streets and Trips seems to have a bug that rejects the connection as not NMEA compliant even though it is. I tried several different serial port emulators as well as Franson GPS Gate but the results were always the same, everything works except Streets and Trips. If anyone comes across any other GPS programs that don't work with my method of enabling the GPS on the Gobi 1000 module please leave a comment with the program name and version.
I received my touch screen kit Wednesday but I still need to install the programs for Tablet PC 2005 and other desktop/operating system enhancements for touch screen use as well as load all my GPS maps before I'm ready to install it. The kit is for a D-150 and I have a AO531 so it's probably not going to be a solderless install. On the positive side the AO531 has a different screen hinge setup and looks like I should be able to flip the top 180 degrees to make it a Tablet PC style.
Well I'm off to install the Tablet PC 2005 apps and start playing around with desktop enhancements (Hopefully a cubed Beryl/Compiz style interface) . Until next time .....
First thing we need to do is go to http://www.teamcti.com/trayit/trayit.htm and download the TrayIt! utility and install it as instructed on the webpage. After you install the utility start it up, click on the Edit button in the Tool Bar and select Options from the drop down list. Set it up so it looks like this:
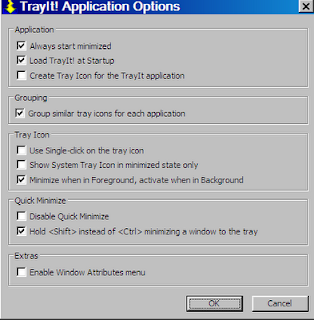 Click to enlarge
Click to enlargeNext click on the Enable GPS shortcut we made last time. Now **right click** on the 'X' in the upper right and this will send the DOS window to the Tray. Right click on it in the Tray and choose 'Place in System Tray' from the list. From now on when you click the Enable GPS shortcut the DOS window will pop up and after a second or two go to the Tray. To end the program right click on the Tray icon and choose 'Close Window'. Since the TrayIt! application runs in the background on start up you can use it to send other windows to the tray. This is nice if you have an application that needs to run but you don't want it taking up space on the Taskbar.
I mentioned earlier that I found a slight glitch in the system. Although all my main programs and every other program I've tried so far works fine, Microsoft Streets and Trips seems to have a bug that rejects the connection as not NMEA compliant even though it is. I tried several different serial port emulators as well as Franson GPS Gate but the results were always the same, everything works except Streets and Trips. If anyone comes across any other GPS programs that don't work with my method of enabling the GPS on the Gobi 1000 module please leave a comment with the program name and version.
I received my touch screen kit Wednesday but I still need to install the programs for Tablet PC 2005 and other desktop/operating system enhancements for touch screen use as well as load all my GPS maps before I'm ready to install it. The kit is for a D-150 and I have a AO531 so it's probably not going to be a solderless install. On the positive side the AO531 has a different screen hinge setup and looks like I should be able to flip the top 180 degrees to make it a Tablet PC style.
Well I'm off to install the Tablet PC 2005 apps and start playing around with desktop enhancements (Hopefully a cubed Beryl/Compiz style interface) . Until next time .....
Tuesday, December 22, 2009
Enabling GPS On The UNDP-1 Gobi 1000 Module
Sorry about the delay, the Holidays and an impending ice storm are slowing me down but here is a step by step tutorial on enabling the GPS on the UNDP-1 Gobi 1000 module. This will be Acer One specific but the steps should be essentially the same for any brand/model that uses the Gobi 1000 module but doesn't have the GPS enabled by the OEM. I didn't write any of the software being used, it's all Freeware that I just managed to tie together into a nice neat 'one click' solution
The heart of the system comes from the creator of the MWconn Connection Manager http://www.mwconn.com and is an 'extra' from their Wiki. The Wiki is in German, you can use a translator like I did http://translate.google.com but you should be able to identify and download the program without translating http://www.mwconn.info/wiki/index.php/Qualcomm The program you want to download is MWqcgps.exe ... Now make a new directory for it, I used C:\maps and gps\enable gps ... Find the QCWWAN.dll file, on the Acer Ones it is in the C:\Program Files\Acer 3G Connection Manager\bin\ directory, other users will find it in the folder for their 3G connection manager. Make a copy and place it in the '\enable gps\' directory where you put MWqcgps.exe
Next we need to create some virtual com ports, go to http://www.eterlogic.com/Downloads.html and download the Virtual Serial Ports Emulator. This is a very nice, easy to use port emulator that's completely free in the 32 bit version. Install the program and start it up. First we need to create a virtual pair to tie to the output of the MWqcgps program. Click Device -> Create and choose 'Pair' from the dropdown list and click 'Next' .... Here we assign com ports to our virtual pair, since we won't actually be hooking our mapping programs to either we'll give them a high Com number to reserve the lower for Com ports used by various USB devices and created and enumerated on the fly. Port 1 will be COM20 and port 2 will be COM21 ... Hit the Finish button. Now go back to Device -> Create and choose Splitter from the dropdown list and click Next. Here we set our com port numbers again. The first will be the port we tie our mapping software to. I like to use a low Com number so it's compatible with older and Freeware programs so I left mine as COM1. The second is the output from our virtual pair, set it for COM21 and click finish. Now choose File -> Save as and save it as GPS_Port.vspe in the same directory as the others, 'C:\maps and gps\enble gps\' in my case. Now right click the GPS_Port file and create a shortcut. Right click the shortcut and choose Properties. In the target box type < "C:\Program Files\Eterlogic.com\Virtual Serial Ports Emulator\VSPEmulator.exe" -minimize -hide_splash "c:\maps and gps\enable gps\GPS_Port.vspe > Note the quotation marks, they are necessary ... Now in the Start In box type < "C:\Program Files\Eterlogic.com\Virtual Serial Ports Emulator\" > .... Next place this shortcut in the Startup folder of the Start Menu so it will automatically load on boot.
Next open Note Pad and type * CMD /k MWqcgps 1 > \\.\COM20 * (without the astericks) and save it as GPS.bat in the same folder as the other files 'C:\maps and gps\enble gps\' .... Right click on it and create a shortcut, place the shortcut on your desktop, you can also choose an attractive Icon for it. This little batch file enables the GPS on the UNDP-1 Gobi 1000 module and redirects the output to COM20 of the virtual pair we set up earlier. OK there is just one more thing left to do before we are ready to use it. Go to the Control Panel and choose 'System' and select the 'Advanced' tab. At the bottom click on the button that says 'Environment Variables' and in the bottom box highlight the 'Path' variable and click the Edit button. Append the line in the second box with < ;C:\maps and gps\enable gps >
Reboot your computer, make sure the 3G is turned on and click the GPS shortcut you made. This will open a DOS window and is running but since we redirected the GPS output to the virtual port you don't see anything except the command. As long as there is no error message or flashing Command Prompt you are OK. Now hook your mapping program to COM1 (Or whatever you chose) and you should be good to go, most mapping programs have a utility that shows the NMEA data or shows the satelite postion and shows your GPS coordinates. Make sure you are either on the top floor of your house or better yet out in the clear. To stop the program in the DOS window hit Ctrl and 'C' at the same time and close the window. Since we also created a splitter we can hook up to 8 mapping programs at a time and since it's all virtualized they all will use COM1
Next I'll show you how to use another Freeware program that will automatically send the DOS window to the tray where it's out of the way yet accessible so you can turn it off. If you gave your GPS shortcut a pretty icon, it will show up in the tray making for a nice looking professional setup
The heart of the system comes from the creator of the MWconn Connection Manager http://www.mwconn.com and is an 'extra' from their Wiki. The Wiki is in German, you can use a translator like I did http://translate.google.com but you should be able to identify and download the program without translating http://www.mwconn.info/wiki/index.php/Qualcomm The program you want to download is MWqcgps.exe ... Now make a new directory for it, I used C:\maps and gps\enable gps ... Find the QCWWAN.dll file, on the Acer Ones it is in the C:\Program Files\Acer 3G Connection Manager\bin\ directory, other users will find it in the folder for their 3G connection manager. Make a copy and place it in the '\enable gps\' directory where you put MWqcgps.exe
Next we need to create some virtual com ports, go to http://www.eterlogic.com/Downloads.html and download the Virtual Serial Ports Emulator. This is a very nice, easy to use port emulator that's completely free in the 32 bit version. Install the program and start it up. First we need to create a virtual pair to tie to the output of the MWqcgps program. Click Device -> Create and choose 'Pair' from the dropdown list and click 'Next' .... Here we assign com ports to our virtual pair, since we won't actually be hooking our mapping programs to either we'll give them a high Com number to reserve the lower for Com ports used by various USB devices and created and enumerated on the fly. Port 1 will be COM20 and port 2 will be COM21 ... Hit the Finish button. Now go back to Device -> Create and choose Splitter from the dropdown list and click Next. Here we set our com port numbers again. The first will be the port we tie our mapping software to. I like to use a low Com number so it's compatible with older and Freeware programs so I left mine as COM1. The second is the output from our virtual pair, set it for COM21 and click finish. Now choose File -> Save as and save it as GPS_Port.vspe in the same directory as the others, 'C:\maps and gps\enble gps\' in my case. Now right click the GPS_Port file and create a shortcut. Right click the shortcut and choose Properties. In the target box type < "C:\Program Files\Eterlogic.com\Virtual Serial Ports Emulator\VSPEmulator.exe" -minimize -hide_splash "c:\maps and gps\enable gps\GPS_Port.vspe > Note the quotation marks, they are necessary ... Now in the Start In box type < "C:\Program Files\Eterlogic.com\Virtual Serial Ports Emulator\" > .... Next place this shortcut in the Startup folder of the Start Menu so it will automatically load on boot.
Next open Note Pad and type * CMD /k MWqcgps 1 > \\.\COM20 * (without the astericks) and save it as GPS.bat in the same folder as the other files 'C:\maps and gps\enble gps\' .... Right click on it and create a shortcut, place the shortcut on your desktop, you can also choose an attractive Icon for it. This little batch file enables the GPS on the UNDP-1 Gobi 1000 module and redirects the output to COM20 of the virtual pair we set up earlier. OK there is just one more thing left to do before we are ready to use it. Go to the Control Panel and choose 'System' and select the 'Advanced' tab. At the bottom click on the button that says 'Environment Variables' and in the bottom box highlight the 'Path' variable and click the Edit button. Append the line in the second box with < ;C:\maps and gps\enable gps >
Reboot your computer, make sure the 3G is turned on and click the GPS shortcut you made. This will open a DOS window and is running but since we redirected the GPS output to the virtual port you don't see anything except the command. As long as there is no error message or flashing Command Prompt you are OK. Now hook your mapping program to COM1 (Or whatever you chose) and you should be good to go, most mapping programs have a utility that shows the NMEA data or shows the satelite postion and shows your GPS coordinates. Make sure you are either on the top floor of your house or better yet out in the clear. To stop the program in the DOS window hit Ctrl and 'C' at the same time and close the window. Since we also created a splitter we can hook up to 8 mapping programs at a time and since it's all virtualized they all will use COM1
Next I'll show you how to use another Freeware program that will automatically send the DOS window to the tray where it's out of the way yet accessible so you can turn it off. If you gave your GPS shortcut a pretty icon, it will show up in the tray making for a nice looking professional setup
Saturday, December 19, 2009
The UNDP-1 Gobi 1000 Part III
I'm going to start this entry with a run down of the IC's used in the UNDP-1 Gobi 1000 module. They managed to cram an amazing amount of power and circuitry in a small package, 20 years ago a device with this power (if it could even be done) would probably be bigger than the average netbook or even a notebook. Starting from the antenna inputs (top) down:
 Top middle - CXM3519 - antenna switch
Top middle - CXM3519 - antenna switch
The next section below it has 4 IC's
Left - TQS7M5008 - Quad band GSM RF power amp
The next 3 IC's are 'house marked' but they consist of:
850 Mhz CDMA/EV-DO RF power amp
1900 Mhz CDMA/EV-DO RF power amp
WCDMA/HSPA Dual band RF power amp
The two IC's in the bottom section:
Left - MDM1000 - GOBI 1000 baseband processor
Right - M58WR032 - 2Mb x 16 burst flash memory
Now on to the backside

Top left - RTR6500 - CDMA2k/EV-DO Transceiver with GPS
Top Right - RTR6285 - GSM/HSDPA Transceiver with GPS
Bottom Left - USB3316 - Hi-speed USB Transceiver
Bottom Right - PM6653 - Power Management
A couple of things to note that aren't usually mentioned. Receive diversity only works on the 3G bands, 2G bands only use the Main antenna. Also receiver diversity is disabled whenever the GPS is enabled. Since I'm on a 2G Edge (technically 2.75G) network it's not a sacrifice to give the GPS the Aux antenna exclusively but 3G users should take note that they will not get the diversity enhanced performance boost when GPS is enabled. Although no details on operation of the UNDP-1 are available I suspect that because there are 2 transceiver IC's with GPS and you only use one transceiver at a time, the unused transceiver IC provides the GPS. It's also entirely possible that some manufacturers intentionally sacrifice the GPS to keep receive diversity and the internal antennas aren't optimized for the GPS band (1500 Mhz). This also isn't a big deal to me, I plan on disconnecting the internal WWAN antennas and running them to SMA jacks, one for Wireless Internet, the other for GPS. I made a couple of colinear style omni-directional antennas last year and they made a huge difference over the stock internal antennas on my external EDGE wireless modem. The fun part will be finding a place to mount the two jacks, I'm hoping to get enough room by removing the VGA connector which I've never used anyway on any of the other 3 laptops I've owned.
I haven't decided the topic of my next post yet so keep your lines tight and your hooks baited ......
 Top middle - CXM3519 - antenna switch
Top middle - CXM3519 - antenna switchThe next section below it has 4 IC's
Left - TQS7M5008 - Quad band GSM RF power amp
The next 3 IC's are 'house marked' but they consist of:
850 Mhz CDMA/EV-DO RF power amp
1900 Mhz CDMA/EV-DO RF power amp
WCDMA/HSPA Dual band RF power amp
The two IC's in the bottom section:
Left - MDM1000 - GOBI 1000 baseband processor
Right - M58WR032 - 2Mb x 16 burst flash memory
Now on to the backside

Top left - RTR6500 - CDMA2k/EV-DO Transceiver with GPS
Top Right - RTR6285 - GSM/HSDPA Transceiver with GPS
Bottom Left - USB3316 - Hi-speed USB Transceiver
Bottom Right - PM6653 - Power Management
A couple of things to note that aren't usually mentioned. Receive diversity only works on the 3G bands, 2G bands only use the Main antenna. Also receiver diversity is disabled whenever the GPS is enabled. Since I'm on a 2G Edge (technically 2.75G) network it's not a sacrifice to give the GPS the Aux antenna exclusively but 3G users should take note that they will not get the diversity enhanced performance boost when GPS is enabled. Although no details on operation of the UNDP-1 are available I suspect that because there are 2 transceiver IC's with GPS and you only use one transceiver at a time, the unused transceiver IC provides the GPS. It's also entirely possible that some manufacturers intentionally sacrifice the GPS to keep receive diversity and the internal antennas aren't optimized for the GPS band (1500 Mhz). This also isn't a big deal to me, I plan on disconnecting the internal WWAN antennas and running them to SMA jacks, one for Wireless Internet, the other for GPS. I made a couple of colinear style omni-directional antennas last year and they made a huge difference over the stock internal antennas on my external EDGE wireless modem. The fun part will be finding a place to mount the two jacks, I'm hoping to get enough room by removing the VGA connector which I've never used anyway on any of the other 3 laptops I've owned.
I haven't decided the topic of my next post yet so keep your lines tight and your hooks baited ......
The UNDP-1 Gobi 1000 Part II
I'll start out this post with a list of OEMs/manufacturers that are using UNDP-1 module (Sierra Wireless may be making their own module, it's sold OEM only so there is no information on the Sierra website about it)
A very important and unique part of this 3G WWAN is that it loads in a configuration program and operating program. There is a lot of confusion in Linux as to which you need to use. Basically there are really only two different programs, one for CDMA and one of GSM. All the rest are one or the other with a little carrier specific information so you don't have to enter it yourself which I'm not sure even works in Linux. So a Linux 3G connection manager would really only need the two generic programs, one for CDMA and one for GSM.
I'll get more into the hardware details of this module in my next post. BTW I have managed to get the GPS in the UDNP-1 module in my Acer One 531h to turn on and have managed to redirect the output to a virtual serial port and port splitter where my GPS mapping programs (Up to 8 at once) can read it. I just need to tie everything together into a neat one click solution.
- Acer HS-USB 9212
- Dell Dell wireless 5600
- HP UN2400
UN2420 - OQO Novatel Expedite Gobi
- Motion Computer Novatel Expedite Gobi
- Panasonic Gobi Mobile Broadband
- Lenovo Gobi 1000 3G
- Sony HS-USB 9222
- General Dynamics CRMA-Express
- Toshiba Sierra Wireless Gobi
- Novatel Wireless Novatel Expedite Gobi
- Sierra Wireless Sierra Wireless Gobi
A very important and unique part of this 3G WWAN is that it loads in a configuration program and operating program. There is a lot of confusion in Linux as to which you need to use. Basically there are really only two different programs, one for CDMA and one of GSM. All the rest are one or the other with a little carrier specific information so you don't have to enter it yourself which I'm not sure even works in Linux. So a Linux 3G connection manager would really only need the two generic programs, one for CDMA and one for GSM.
- 0. Vodafone
- 1. Verizon
- 2. AT&T
- 3. Sprint
- 4. TMobile
- 5. UMTS EU generic
- 6. UMTS NA generic
- 7. Telefonics
- 8. TIM
- 9. Orange

I'll get more into the hardware details of this module in my next post. BTW I have managed to get the GPS in the UDNP-1 module in my Acer One 531h to turn on and have managed to redirect the output to a virtual serial port and port splitter where my GPS mapping programs (Up to 8 at once) can read it. I just need to tie everything together into a neat one click solution.
Thursday, December 17, 2009
The Qualcomm UNDP-1 Gobi 1000 WWAN
 It's hard to even figure out where to begin, there is a lot of ground to cover here and a fair amount of misinformation and misunderstanding about the Qualcomm UNDP-1 (Universal Notebook Data Platform) Gobi 1000 OEM WWAN card. For starters Qualcomm isn't a device manufacturer, they aren't even a chip manufacturer. They are a group of Design Engineers who are very bright and very innovative. They designed the chips for the Gobi 1000 and a lot of their older chipsets but they outsource all of the IC manufacturing. They make Reference Designs for their chips and that is basically what the UNDP-1 Gobi Module is. This has become fairly common lately with the manufacturing done in a lower educated/skilled countries like China with the designs coming out of Japan, Taiwan, the US and Europe. This technique of designing a chip and a reference board has brought a proliferation of cheap USB to serial, Bluetooth and WLAN USB dongles, nearly all of which use the Reference Design lock, stock, and barrel which means their only real cost is the cost of manufacturing. No circuit design and no PCB design is necessary, just a few low skilled people to push buttons and do the few things the robots can't do. Nearly all of the UNDP-1 modules are made by the Taiwanese Foxconn division of Hon Hai Industries. Foxconn is an OEM supplier of computer parts, most notably for Compaq and HP. They made nearly all of Compaq's motherboards and peripherals for over a decade.
It's hard to even figure out where to begin, there is a lot of ground to cover here and a fair amount of misinformation and misunderstanding about the Qualcomm UNDP-1 (Universal Notebook Data Platform) Gobi 1000 OEM WWAN card. For starters Qualcomm isn't a device manufacturer, they aren't even a chip manufacturer. They are a group of Design Engineers who are very bright and very innovative. They designed the chips for the Gobi 1000 and a lot of their older chipsets but they outsource all of the IC manufacturing. They make Reference Designs for their chips and that is basically what the UNDP-1 Gobi Module is. This has become fairly common lately with the manufacturing done in a lower educated/skilled countries like China with the designs coming out of Japan, Taiwan, the US and Europe. This technique of designing a chip and a reference board has brought a proliferation of cheap USB to serial, Bluetooth and WLAN USB dongles, nearly all of which use the Reference Design lock, stock, and barrel which means their only real cost is the cost of manufacturing. No circuit design and no PCB design is necessary, just a few low skilled people to push buttons and do the few things the robots can't do. Nearly all of the UNDP-1 modules are made by the Taiwanese Foxconn division of Hon Hai Industries. Foxconn is an OEM supplier of computer parts, most notably for Compaq and HP. They made nearly all of Compaq's motherboards and peripherals for over a decade.Almost every maj
 or OEM computer maunufacturer is using the UNDP-1 module in their laptops, tablet PC's, and netbooks. ALL UNDP-1 Gobi modules have GPS, none of them have the GPS disabled in hardware because they can't. Roughly half of OEM's are taking advantage of the GPS capabilities while the other half aren't. Dell, Lenovo and Panasonic (As well as carrier Sprint) use a 3G connection manager that's licensed from Smith Micro which includes an API that supports the Gobi 1000 GPS. HP and Acer (As well as carrier AT&T) use a 3G connection manager licensed from Birdstep Technology while Asus uses a 3G connection manager licensed from Avanquest, neither of which have an API to support the Gobi 1000 GPS. Acessing the GPS is a two step process. First you need to turn on the GPS which streams the NMEA data to the connection manager which will usually show you when you have acquired satellites, position data, etc. The second step is to enable the NMEA serial port and stream the NMEA filtered data through that port. I have found a couple of program managers (Most OEM ones won't install on anyone else's hardware) that could turn the GPS on but nothing yet for one that turns on the NMEA port. I'll have more to say about the GPS function after I finish making a one-click solution to starting it up and streaming it to a virtual serial port where our GPS mapping programs will be able to connect up to it (Actually we'll be able to use several programs at once with a virtual port splitter)
or OEM computer maunufacturer is using the UNDP-1 module in their laptops, tablet PC's, and netbooks. ALL UNDP-1 Gobi modules have GPS, none of them have the GPS disabled in hardware because they can't. Roughly half of OEM's are taking advantage of the GPS capabilities while the other half aren't. Dell, Lenovo and Panasonic (As well as carrier Sprint) use a 3G connection manager that's licensed from Smith Micro which includes an API that supports the Gobi 1000 GPS. HP and Acer (As well as carrier AT&T) use a 3G connection manager licensed from Birdstep Technology while Asus uses a 3G connection manager licensed from Avanquest, neither of which have an API to support the Gobi 1000 GPS. Acessing the GPS is a two step process. First you need to turn on the GPS which streams the NMEA data to the connection manager which will usually show you when you have acquired satellites, position data, etc. The second step is to enable the NMEA serial port and stream the NMEA filtered data through that port. I have found a couple of program managers (Most OEM ones won't install on anyone else's hardware) that could turn the GPS on but nothing yet for one that turns on the NMEA port. I'll have more to say about the GPS function after I finish making a one-click solution to starting it up and streaming it to a virtual serial port where our GPS mapping programs will be able to connect up to it (Actually we'll be able to use several programs at once with a virtual port splitter)Next up we'll take a look at the inside of the UNDP-1 module and explain how it works loading firmware in 'real time' so it can reconfigure itself to different networks and cellular standards as well as listing most of the OEM's that use this module and what they call it
Subscribe to:
Posts (Atom)